
The release of Windows 11 has joined the family Microsoft Many new and improved features to provide a better and more usable user experience. That is why in each version of this prestigious operating system New applications are included by default. Origin Pre-installed In the system, many of these applications are useful to us. Some applications are even necessary. But it is possible that there are many other applications that we will not use and what they do is occupy space on our device
This will be the topic of today’s article: How to uninstall basic programs from Windows 11Because getting rid of these applications is not as easy as other applications that you download from the internet or from software center. Because it is installed by default on the system. Therefore, some adjustments need to be made to be able to get rid of them and free up space on our devices. So if you are interested in this topic, we invite you to discover a simple and easy way to do it. We will offer you different options as well as provide you with a complete set of information. Considerations you should keep in mind before removing one of these tools.
index
Things to consider before uninstalling programs in Windows 11
Before starting with the instructions We consider it important to address these issues. You have to consider uninstalling the application or not. Because this may have Significant impact on the operation of your device..
Necessary tools

Because these are source applications Installed by defaultmany people They play an important role in your PC. So uninstalling it is not a good option as it canAffects the operation of your operating system Moreover, some are relational and also dependent on others. So disabling one or the other means both won’t work. Therefore, you should make sure that Verify that the program you want to uninstall is not a basic function. And it won’t cause you any problems in the future.
Application updates
In case you want to uninstall an application because its performance is not optimal or what you expected. We recommend to youCheck if it is updated to the latest version. Because sometimes programs Stops working properly or experiences a failure. When not updated I recommend you to see if there is any. There is an operating system update. This might be the reason why the app isn’t working as it should.
Make a secure copy
Important things before deleting programs are: Make a system backup. This is a security measure among other things. Because in most cases nothing happens. But what if we delete things we shouldn’t and start experiencing problems? At least we have Copy to reset system. You can do it easily and quickly. From Settings and Configuration.
Alternative ways to delete native applications
Below, we offer several options. so you can do it Delete pre-installed apps That you don’t want and you can like this. Free up space on your device and improve performance.
Uninstall through settings

How could it be otherwise? Windows offers the ability to uninstall applications from its own settings.. however, It is not possible to eliminate what is considered fundamental to the system.But only those you download from the Software Center or from the Internet and some apps installed by default that Windows doesn’t consider necessary, like Calculator.
In doing this You will have to choose «start« In the upper left corner, click «Settings» and access «Usage“Already arrived”Apps and Features«. A menu will appear with all the programs you can do. Direct uninstall or even patch and repair to install the latest updates. and maximize space efficiency You will need to select or search for what you want and click «correct“, both “uninstall«. It also shows the space occupied by these applications.
However, if what you want is Delete default appsYou will have to follow the same steps as we mentioned earlier and click on the option «Default app» appears in the left menu. Here will appear Factory use And you can choose Which one do you prefer to use if you have several for the same function?. Although Windows does not allow you to delete these applications, But it did so. You can reduce usage and space usage by resetting to factory settings. To delete and clear all cache files created You can do this by selecting «Set default values for each application«. However, it’s important to make sure you don’t actually need the app.
Uninstall programs from Control Panel
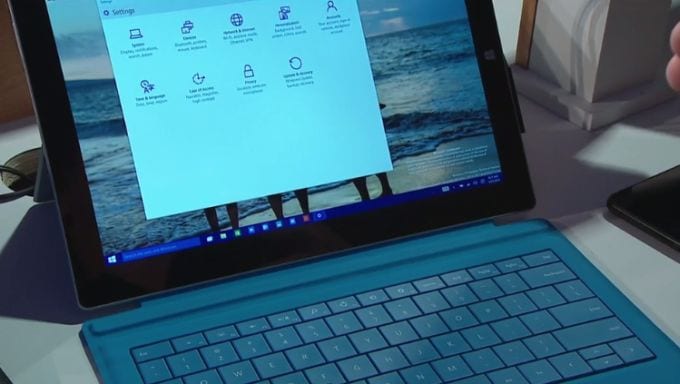
Another way we have to be able to delete applications is from Windows 11 control panel. A very useful tool that you should consider if you need Maximize your PC’s performanceYou can access it from the Windows Start menu in the upper left corner or by directly entering its name in the search engine.
When entering the control panel We have many options. We must choose «program«. Here we must enter «Programs and characteristics“, where All applications that we can uninstall will be displayed. Along with other options such as Check for previous updatesgive or take Right to work as administratorand even Update programs It’s the latest version. We can do it too. Change default application settings in “Default program”But from now on we will not be able to get rid of them.
Uninstall programs via PowerShell
Power Shell it is fAdvanced Window Anointing To have better control over the programs installed on your computer, you can Uninstall applications using scripts or commands.There is . Other functions such as system administration tasks Finding and solving problems…
To open this program, enter in the search engine «Windows PowerShell» and the command terminal will open. If you don’t have much knowledge about computers and programming. and want to delete some programs We recommend that you search for specific commands on the internet to make it easier.