
A laptop with a good touchpad can make even the most reluctant user get used to using it and forget about the mouse forever. But in order for that to happen You must try. It has the most accurate touchpad possible.Easy to use and smooth with good responsiveness.
This is a wonderful invention. Especially valued by those who are forced to move and use computers everywhere. comfortably without having to hold the mouse or mess with cables. But as time passes, it is inevitable. Touchpad or touch panel Starting to work with less and less precision
Although this invention is as old as laptop computers, But the truth is that its use did not become widespread until the beginning of the 21st century in almost every generation. It is located near the keyboard and can be controlled with simple finger movements. Most modern models allow the use of several fingers. This makes it possible to perform actions such as zooming in and out. or scrolling on the screen
It is a very practical tool, especially for those who are forced to move and use computers everywhere. comfortably without having to hold the mouse or mess with cables. But as time passes, it is inevitable. Touchpad or touch panel Starting to work with less and less precision
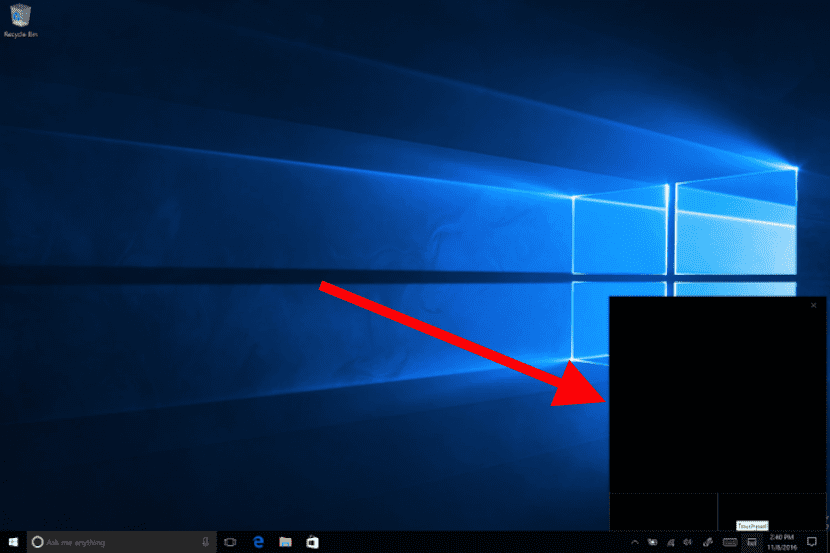
Related articles:
The next Windows 10 update will integrate a virtual touchpad.
What must be done to improve the performance of the touch panel? It’s possible to have a more accurate touchpad or at least regain its original mobility and reliability through some Windows 10 options, if that’s your goal. The following will pique your interest:
index
Update touchpad drivers

This is the first check that must be performed. Occasionally, a configuration error occurs. And we may find that so. The driver we are using is not the correct one.. This causes a compatibility error to occur.
The method for performing this check is the same as we do for other drivers. These are the steps to follow:
- First of all, let’s go to control panel And there we open Device administrator
- we choose “Mouse and other pointing devices” And we click on the touchpad of our laptop.
- Finally, we press the right mouse button to open a new options box. There we choose “Update Driver”
All that remains is to wait for the update process to complete and check if the touchpad works normally again.
If this method doesn’t work We’ll repeat the same steps with a few changes: When accessing the options box in step 3, we’ll select the option. “Uninstall Driver” to proceed with reinstallation.
Change the touchpad sensitivity

Another way to make our touchpad more accurate and restore its original functionality is to Change the sensitivity parameters of the device.. Sometimes a simple adjustment It’s enough to get you back to using a high-performance touchpad. This is how we can do it:
- First we go to the menu. Settings of Windows 10
- Next we select the option equipment.
- On the next screen that appears, click on “Touch panel”The options appear in the left column.
- At this point the drop-down menu is named «Touch panel sensitivity». This is where we need to make the adjustments we want.
Sensitivity level
To begin with we have Four different levels of sensitivity Choose: Low, Medium, High and Max. Then we can enable or disable a set of options related to the touchpad:
- Tap with one finger to click.
- Press with two fingers to right click.
- Double-tap and drag to select multiple items.
- Press the lower right corner of the touchpad to right click.
- Drag with two fingers to scroll. (You can choose to scroll up or down)
- Pinch your finger to zoom.
The touchpad uses three and four fingers.
Finally, we must comment on the existence of some options that can be configured to do this. Operate the touch panel with three or four fingers..

To set up the touch panel using three fingers You can select several categories in the drop-down menu:
- Change sound and volume (Finger movements will help us change the track and increase or decrease the volume.)
- Switch applications and show desktop (The first one by sliding from left to right and the second one from top to bottom)
- Toggle desktop and show desktop
- None An option with no previous options selected.
Also in the drop-down menu below. «Pulse» You can choose between starting Windows Search and accessing the action center. Play/Pause or middle mouse button All these options are equally configurable via Four finger mode